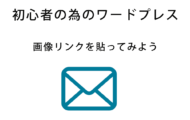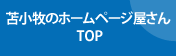ワードプレスのメニュー設定きちんと使っていますか?
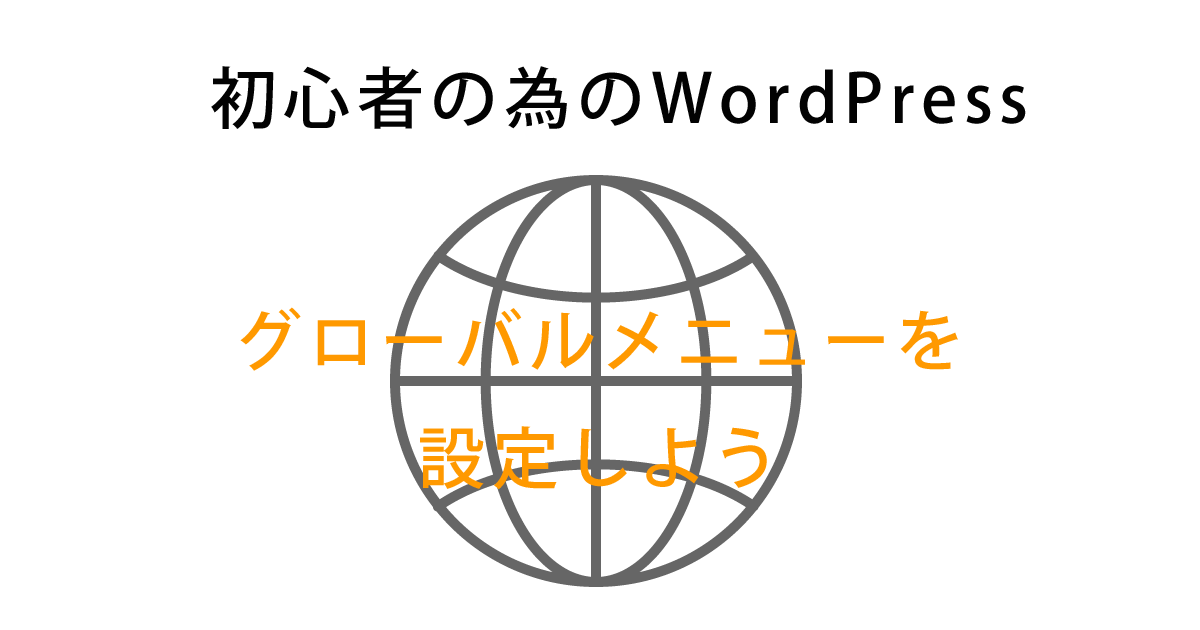
ワードプレスを使い始めの時には表示さえしていれば問題ないだろうって感じで、さほど気を使わない部分のグローバルメニューですが、
ワードプレスのシステムで色々設定出来るって知っていますか?
一度利用したことのある方ならその便利さはご存知だと思います、
まずグローバルメニューというのは
ウェブサイトのヘッダー付近に設置されているメニュー欄の事です、このサイトでしたら下図の横に並べられたメニュー項目がそうです。
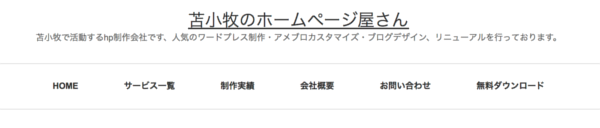
このグローバルメニュー、手動で設置するのは結構骨が折れる作業だったりします、CSSを使いデザインを作り、横並びにしバランス調整してと面倒な作業をこなす必要があります、アメブロなどは自分で設置する必要があるようですが、ワードプレスの場合はシステムに組み込まれているので、慣れれば数分で設定が終わります。
ではさっそく設定をしてみましょう、
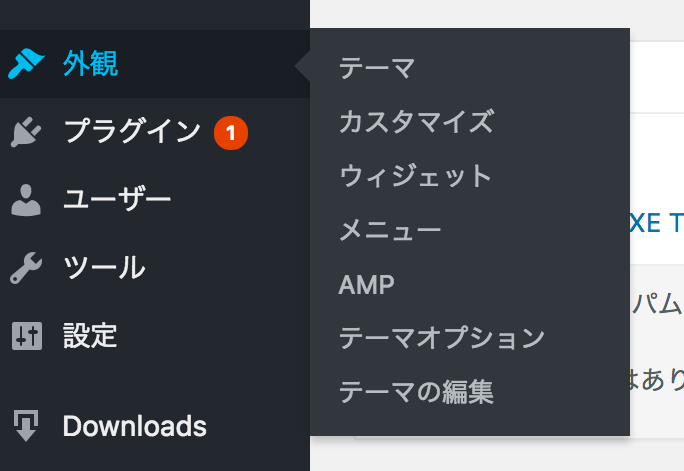
メニューの設定には、外観→メニューで設定画面に移る事が出来ます。
設定画面に移るとこのような画面になります、
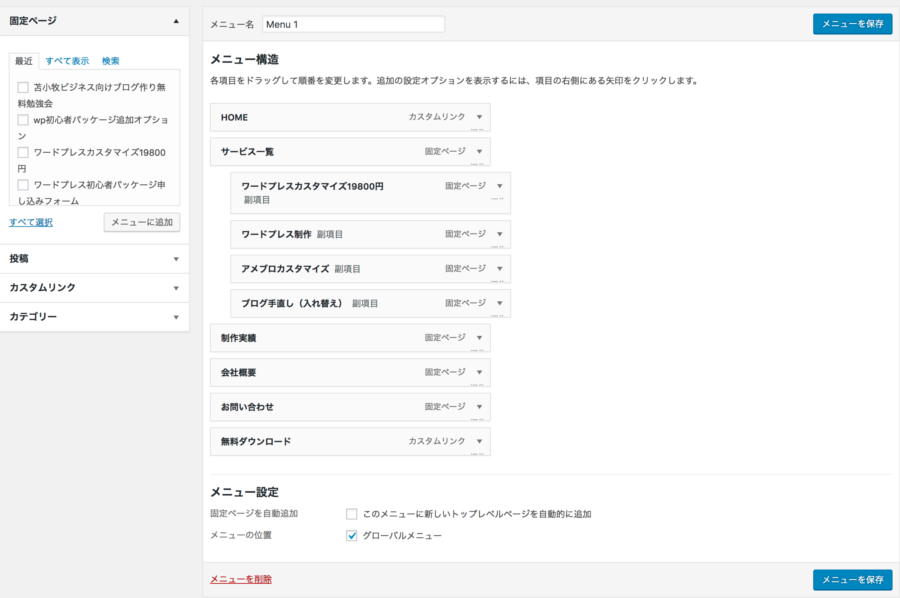
初めてメニューを作る場合には、

この欄にメニュー名を書き、右の「メニューを保存」をおしメニューを作成しますメニュー名は分かりやすく「menu」で良いでしょう。
次に、どのページをグローバルメニューに設定するかをきめましょう、
一般的にはHOMEがあり、お店などでは、お店の情報、お問い合わせ、サービスメニュー、一番押したい商品・サービスのページ、プロフィール等、があり、グローバルメニューに表示させます。
当ページではHOME、サービス一覧、制作実績、会社概要、お問い合わせ、とカテゴリで分けて表示させ、カテゴリに紐づくページはプルダウンで表示させています。
では、表示させるページが決まったら設定していきましょう、
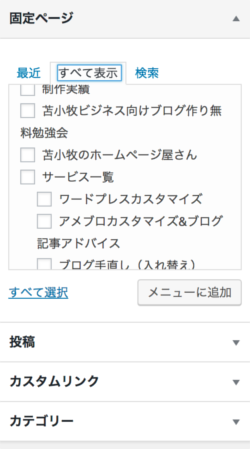
既に作られている固定、投稿ページ、カテゴリーは、上の図のタブメニューに表示されます、この中から表示したいページを探し、左のチェックボックスにチェックを入れて行き、「メニューに追加」を押します、
※カスタムリンクでは、外部サイトへのリンクをグローバルメニューに表示させる事が出来ます。
ここではカテゴリーの「wp使い方」をグローバルメニューに追加してみます。
カテゴリーの「wp使い方」の左にチェックを入れ、下の追加を押します。
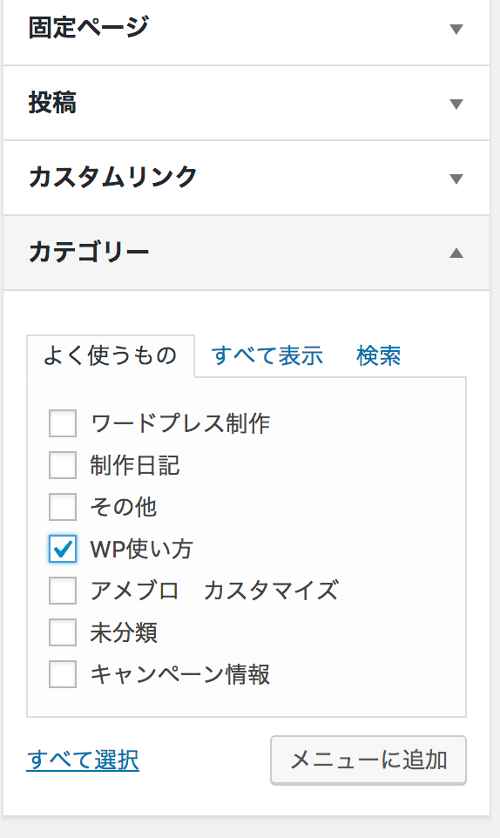
するとメニュー構造の下に新たに「wp使い方」が表れます。
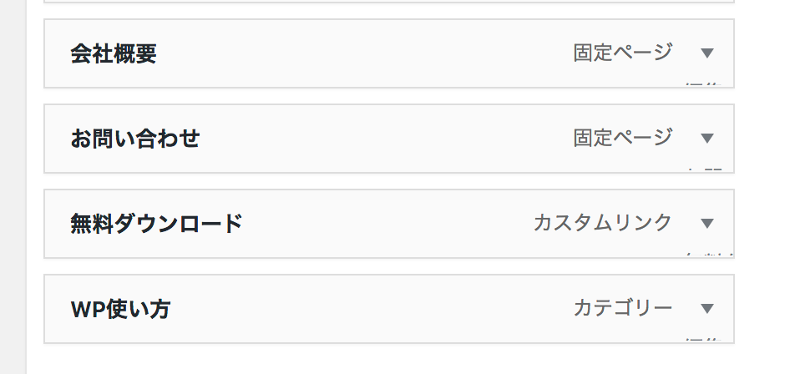
あとはこれをドラッグして任意の場所に移動させれば、完了となります、
ここで表示場所を表に表示させるか、プルダウンで表示させるかを決める事ができます、
今の状態だと下図のように表に表示し
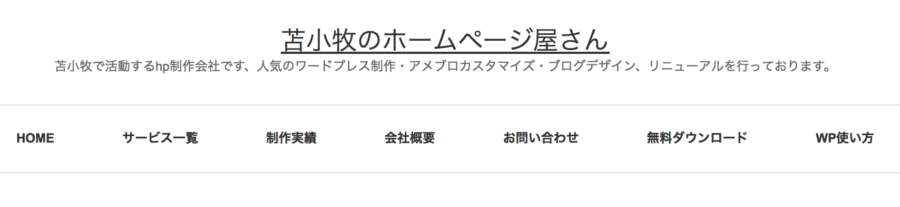
wp使い方を移動させ、副項目にしてあげると
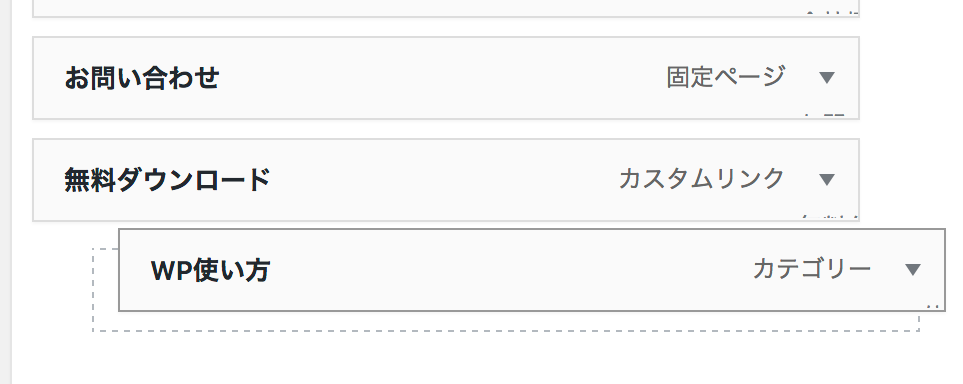
下図のように、ダウンロードの下にプルダウン表示されるようになります。
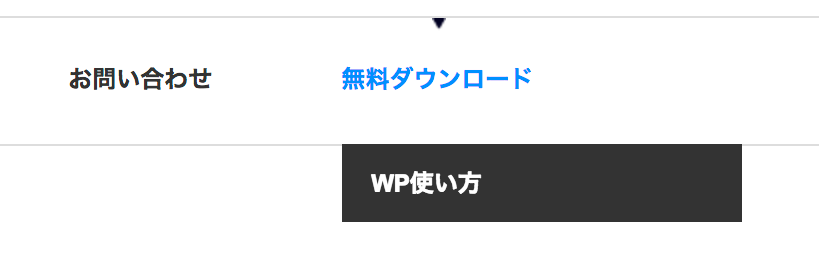
グローバルメニューを設定するだけならこんなに簡単に設定する事が出来ます、とても便利ですよね、
あとは、この画面下にあるメニュー設定で、グローバルメニューにチェックを入れて、「メニューを保存」を押せば完了です。
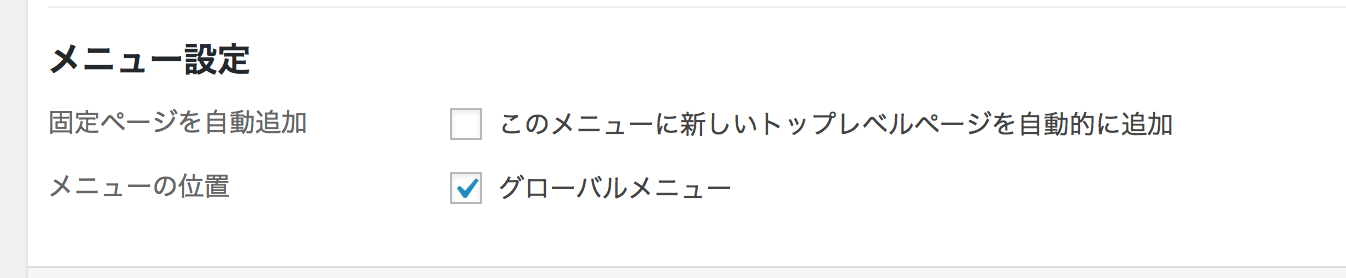
高性能なメニュー設定
グローバルメニューの設定は上記設定だけで問題ないのですが、少しこだわりたいって方は、こんな機能を知っておくと良いでしょう、
メニュー構造の「wp使い方」の横の▼をおすと下図のような設定項目が表れます、
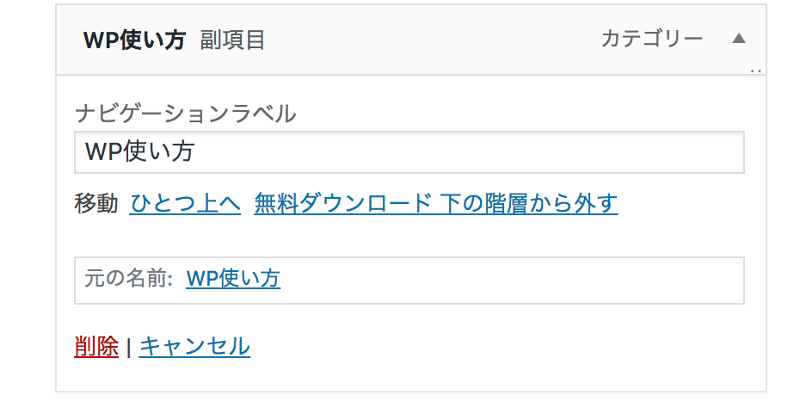
ここでは、グローバルメニューに表示する時の設定が出来ます、たとえばナビゲーションラベルで「wp使い方」の名前を「WordPRESSの使い方」に変更してみると、

このように、グローバルメニューで表示される、ページ名が変わります。
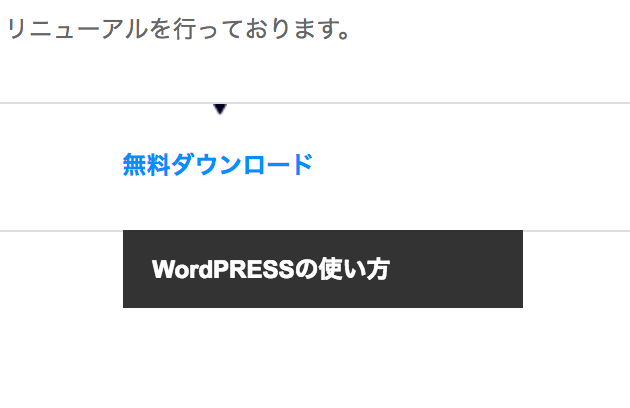
本来のページ名と表示させたいページ名を変えたい場合には有効な手段となりますね、
設定はこれだでなく、この設定項目を増やす事が出来ます、どうやって増やすかと言いますと、これもとても簡単に増やす事が出来ます、
設定画面、右上にあるこの「表示オプション」をおすと、
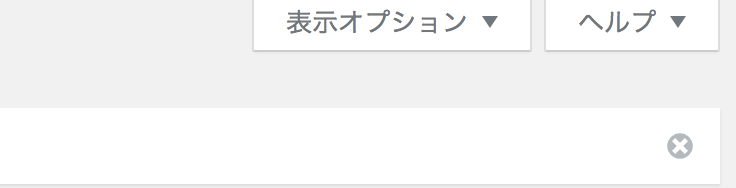
ずらっと設定項目が表れます

ここでは、リンクターゲットの設定を追加して、リンクしたページが新しいタブ(ウィンドウ)で現れるように設定します。
下図のようにリンクターゲットにチェックを入れます。
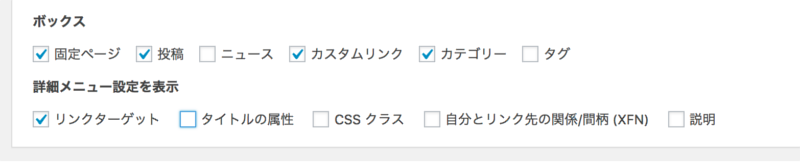
すると設定項目の中にリンクターゲットが表れます
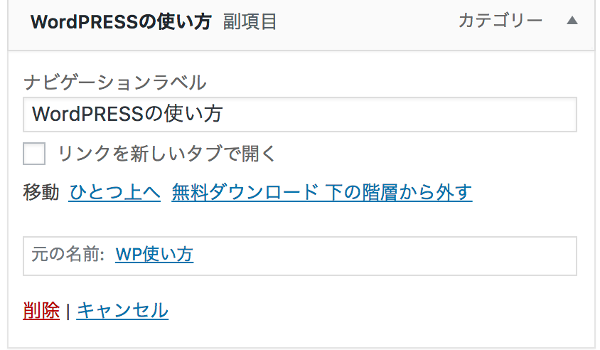
あとはこの項目にチェックを入れるだけで、完了です。
なれると簡単に設定出来ます。
グローバルメニューの設定は一回思い通りの設定をしてしまうと、その後は、意外と使いこなせるようになってきます。
初心者の方には敷居が高いと思われる方もおられますが、メニューの設定はこんなに簡単に出来るものなのです。
今まであまり使った事がないって方は是非チャレンジしてみて下さい。