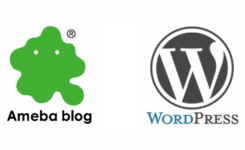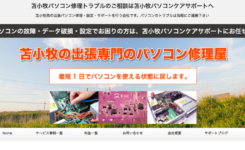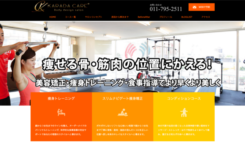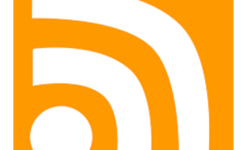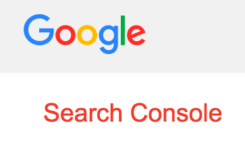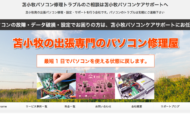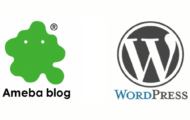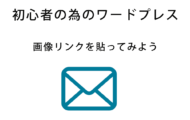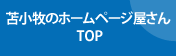ビジュアルエディタを使おう
始めてブログサイトやワードプレスを利用される方は、何をして良いものか混乱しちゃうと思います。
この記事では、よく使う機能を一つ一つ説明していきたいと思います。
記事を書いていると、リンクを使う機会が増えてきます、何かを紹介したり、記事内容に関係のあるページにリンクを貼ったりと、記事作成には欠かせない機能でありリンクの貼り方を覚えるのは絶対に必要になります。
初心者の場合、記事を書く場合には、ビジュアルエディタを利用されていると思いますので、
ビジュアルエディタでリンクを貼る方法を説明していきます。
テキストにリンクを貼ってみよう
やり方はとても簡単、
まずは、リンクを貼る文字を書きます、
例)お問い合わせはコチラ
良くあるリンク文字ですよね、
この文字にリンクを貼ってみましょう。
まず、リンク先のページのurl(アドレス)をコピーします、
アドレスは使用しているブラウザーの上に表示されています、この文字列をコピーしておきます。

次にリンクにしたい文字列をドラッグして選択します

ここでは分かりやすいよう文字全体を選択しています、「コチラ」だけを選択しても問題ありませんが、
選択する文字列に意味が無いような選択やわかりにくい選択はしないように気をつけましょう
選択箇所が間違っている例

「わせは」にリンクを貼ってしまうと、どこに飛ぶのか分かりにくくなってしまう。

これでは、リンクを貼る意味がなく隠しリンクのようになってしまいます。
選択が終わったら次にビジュアルエディタの上にあるツールボックスからクリップのアイコンを押します。

すると、選択した文字列のところに下図のような入力ボックスが現れます
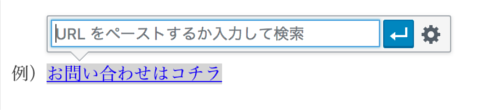
もうお分かりだと思いますが、このボックスに先ほどコピーしたアドレスをペーストすると、リンクを貼る事が出来、これは一般にテキストリンクと名称されます。
次はリンクの設定を見ていきましょう。
リンクの入力ボックスの右に歯車のアイコンがあります、このアイコンを押すと設定画面が現れます。
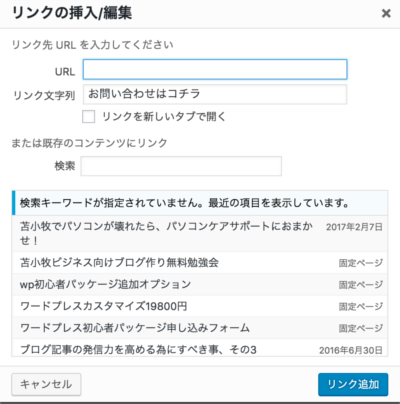
上から説明していきます、
1リンク先URLを入力してください。
ここには先ほどコピーしたアドレスを入れらせます、
2リンク文字列
ここにはリンクに選択された文字列が表示されます。
3リンクを新しいタブで開く
これは、リンクを押した時に今の画面をリンク先に切り替えるか、リンク先を新しいタブで開くかを設定出来ます、
4または既存のコンテンツにリンク、検索
リンク先が外部サイトでなく自分のサイトのページの場合はここでリンク先を選ぶ事が出来ます、検索もあるのでページ数が多いブログだと便利ですね。
設定を開かなくても、入力ボックスにペーストするだけでリンクは貼れますが、外部サイトにリンクをする場合は、3の「リンクを新しいタブで開く」にしておけば
自分のサイトがブラウザーから消えないので、企業のサイトなどは設定をしています。
実際にやってみると、こんなに簡単だったんだ、と拍子抜けしちゃいそうですが、ビジュアルエディタはユーザーが使い易いよう設計されていますので一つ一つの機能を
理解し記事制作にどんどん利用して行きましょう。
次回は画像リンクの貼り方を説明いたします。